ESP32-CAM è una minuscola scheda con a bordo il chip ESP32 ed una telecamera modulo OV2640.
Questa è una breve guida per installare il firmware Tasmota sul piccolo ed economico ESP32-CAM.
Da poco è disponibile una compilazione del noto firmware Tasmota che supporta ESP32-CAM che funziona bene e si integra con facilità al noto hub per la domotica Home Assistant.

CARICARE IL FIRMWARE
Per caricare il firmware è necessario usare una interfaccia Seriale USB, che chi si diletta nella domotica di sicuro già conosce. Si useranno i soliti pin Vcc-Gnd-Tx-Rx. Sulla scheda ESP32-CAM i pin Tx ed Rx sono indicati come UOT e UOR.
Nel caso abbiate la ESP32-CAM con la propria basetta allora l’adattatore seriale USB non sarà necessario.
Per caricare il firmware purtroppo, ad oggi, non è possibile usare Tasmotizer, perchè non supporta ancora ESP32. Io ho usato il software ESP-flasher.

Dal sito di Tasmota (attualmente è questo: http://ota.tasmota.com/tasmota32/release/) scarichiamo i due file seguenti:
http://ota.tasmota.com/tasmota32/release/tasmota32-IT.bin
http://ota.tasmota.com/tasmota32/release/tasmota32-webcam.bin
Come prima cosa carichiamo il firmware generico tasmota32-IT.

Riavviamo ESP32-CAM ed attendiamo qualche secondo. Poi, con lo smatphone (o con un pc portatile), ci colleghiamo alla rete wifi creata dal dispositivo appena “flashato”. Una volta connessi usiamo il browser per accedere all’url http://192.168.4.1 e, dalla schermata che compare, scegliamo la rete wifi a cui il dispositivo ESP32-CAM si dovrà connetere.
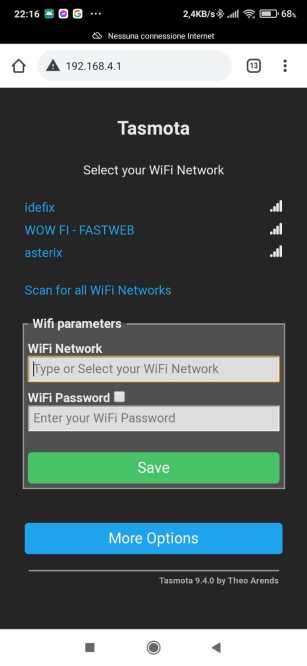
Fatto ciò, aspettiamo che il dispositivo si connetta alla nostra wifi, e qui viene una parte a volte piuttosto fastidiosa. Bisogna conoscere a quale indirizzo IP adesso è raggiungibile il nostro nuovo dispositivo “domotico”. Io uso l’app Android Fing, che fa la scansione della rete wifi e mi aiuta a trovare il nuovo dispositivo.
Una volta trovato il nuovo numero IP dell’ESP32-CAM, lo digitiamo nel browser e, sulla pagina web di Tasmota che è appena comparsa clicchiamo su “Aggiorna Firmware” (oppure “Update firmware” se avete caricato la versione inglese).

Nella scheda “Aggiornamento tramite file locale” scegliamo il file scaricato poco fa “tasmota32-webcam.bin” ed avviamo l’aggiornamento. Possiamo anche eseguire l’aggiornamento OTA copiando ed incollanto nell’apposita finestra l’intero url del file tasmota32-webcam che è indicato sopra. (Dopo l’aggiornamento potrebbe esser necessario spegnere e riaccendere il dispositivo. Mi è successo provando l’aggiornametno OTA)

Bene. Adesso Tasmota è stato aggiornato e sulla home page sarà immediatamente visibile l’immagine ripresa dalla telecamera.

CONFIGURARE TASMOTA
Adesso, perchè tutto sia pronto, occorre andare nella Console e dare qualche comando:
1) per avviare lo streaming immediatamente (vedremo dopo) immediatamente dopo il riavvio:
Rule1 ON System#Boot DO WcInit ENDON
rule on
2) per impostare la risoluzione massima:
WcResolution 10
Questa è la lista dei comandi disponibili:
COMANDI DISPONIBILI
| Command | Definition | Values |
|---|---|---|
WcBrightness | Image brightness | -2, -1, 0, 1, 2 |
WcContrast | Image contrast | -2, -1, 0, 1, 2 |
WCFlip | Flips the image vertically | 1, 0 |
WcInit | Initializes the webcam server | |
WCMirror | Flips the image horizontally | 1, 0 |
WcResolution | Image resolution | 0: FRAMESIZE 96x96 |
1: FRAMESIZE 160x120 | ||
2: FRAMESIZE 176x144 | ||
3: FRAMESIZE 240x176 | ||
4: FRAMESIZE 240x240 | ||
5: FRAMESIZE 320x240 | ||
6: FRAMESIZE 400x256 | ||
7: FRAMESIZE 480x320 | ||
8: FRAMESIZE 640x480 | ||
9: FRAMESIZE 800x600 | ||
10: FRAMESIZE 1024x768 | ||
WcSaturation | Image saturation | -2, -1, 0, 1, 2 |
WcStream | Controls the video streaming | 0: stop, 1: start |
VIDEO STREAMING SERVER
Il flusso video sarà raggiungibile con i seguenti url:
http://IP-DISPOSITIVO:81/cam.mjpeg
oppure
http://IP-DISPOSITIVO:81/stream
mentre per ottenere un singolo snapshot:
http://IP-DISPOSITIVO:80/snapshot.jpg
